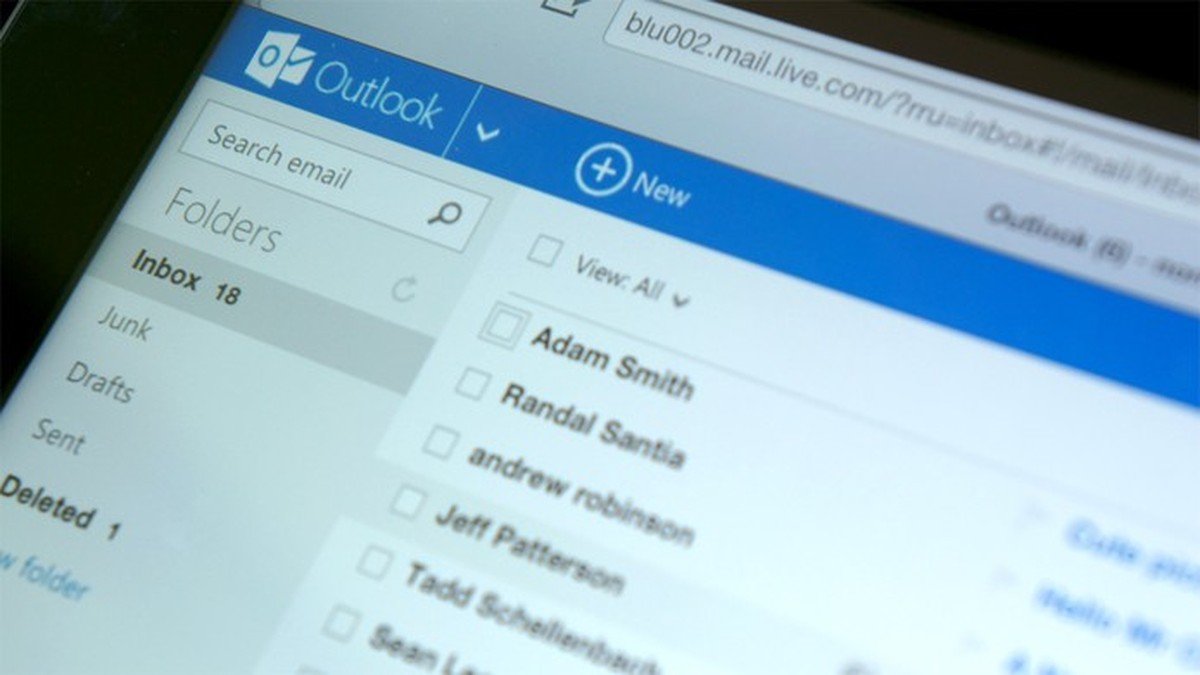A caixa de spam do Microsoft Outlook pode ser acessada de forma fácil. A pasta reúne mensagens consideradas “lixo eletrônico”, evitando que o usuário receba na caixa de entrada e-mails indesejados ou que contenham conteúdos maliciosos, propagandas ou vírus. Esse ambiente pode ser acessado tanto no programa para PC quanto na versão Web. O proprietário da conta pode apagar todos os itens de forma fácil, bloquear remetentes frequentes ou recuperar e-mails marcados como spam por engano. Confira, a seguir, como acessar a caixa de spam do Outlook.
🔎Gmail com IA: 4 truques do Gemini que vão mudar o jeito que você usa e-mail
🔔 Canal do TechTudo no WhatsApp: acompanhe as principais notícias, tutoriais e reviews
/i.s3.glbimg.com/v1/AUTH_08fbf48bc0524877943fe86e43087e7a/internal_photos/bs/2021/E/q/YNzrVmQ9OmGmfKyIUl4w/2013-02-19-39479-outlook-teaser.jpg)
Como acessar a caixa de spam no Outlook
Passo 1. Abra o Outlook e clique em “Lixo Eletrônico”, no menu da lateral esquerda;
/i.s3.glbimg.com/v1/AUTH_08fbf48bc0524877943fe86e43087e7a/internal_photos/bs/2024/5/Q/12B3yQSXiipekiBMxq8Q/caixa-spam-outlook-1-.jpg)
Passo 2. Veja na tela as mensagens classificadas como spam;
/i.s3.glbimg.com/v1/AUTH_08fbf48bc0524877943fe86e43087e7a/internal_photos/bs/2024/a/C/xXI07JQwqtEfdFXOJLJg/caixa-spam-outlook-2-.jpg)
Passo 3. Para sinalizar que uma mensagem não é spam, selecione o e-mail na lista, clique em “Lixo Eletrônico”, no menu superior, e assinale a opção “Não é Lixo Eletrônico”;
/i.s3.glbimg.com/v1/AUTH_08fbf48bc0524877943fe86e43087e7a/internal_photos/bs/2024/8/O/OJzTYnSEqgguTJouHOFw/caixa-spam-outlook-3-.jpg)
Passo 4. Caso queira bloquear um remetente para não receber mais spams, clique em “Lixo Eletrônico” e selecione “Bloquear remetente”.
/i.s3.glbimg.com/v1/AUTH_08fbf48bc0524877943fe86e43087e7a/internal_photos/bs/2024/n/p/GbG916TUOLsTEf3QtZ9Q/caixa-spam-outlook-4-.jpg)
Passo 5. Caso queira que e-mails específicos não sejam enviados para a caixa de spam, selecione os itens desejados na pasta, clique em “Lixo Eletrônico” e assinale uma das opções marcadas como “Nunca Bloquear”. Desta forma, as mensagens recebidas por aqueles remetentes serão exibidas na caixa de entrada;
/i.s3.glbimg.com/v1/AUTH_08fbf48bc0524877943fe86e43087e7a/internal_photos/bs/2024/P/L/rn4pB8RjGAZdxjGK6lAA/caixa-spam-outlook-5-.jpg)
Passo 6. Para esvaziar a pasta de spam e apagar todos os e-mails da lista, acesse a aba “Pasta”, no menu superior, e selecione a opção “Esvaziar pasta”. Confirme a ação no botão “Sim”.
/i.s3.glbimg.com/v1/AUTH_08fbf48bc0524877943fe86e43087e7a/internal_photos/bs/2024/S/6/alJ5bBTYmAJ0tGo5Fojg/caixa-spam-outlook-6-.jpg)
Como acessar o spam no Outlook Web
Passo 1. Acesse o Outlook Web e clique na aba “Lixo Eletrônico”, no menu da lateral esquerda, para acessar a caixa de spam;
/i.s3.glbimg.com/v1/AUTH_08fbf48bc0524877943fe86e43087e7a/internal_photos/bs/2024/H/V/t3VKDNRuq3Ne9PE5BL4g/caixa-spam-web-1-.jpg)
Passo 2. Para sinalizar que uma mensagem não é spam, selecione o e-mail na lista, clique em “Mover Para” e escolha a Caixa de Entrada. Você também pode clicar no botão “Não é lixo eletrônico”, exibido abaixo do cabeçalho do e-mail;
/i.s3.glbimg.com/v1/AUTH_08fbf48bc0524877943fe86e43087e7a/internal_photos/bs/2024/C/X/osY6aeTbScPY54M3nkAg/caixa-spam-web-2-.jpg)
Passo 3. Para apagar todas as mensagens de spam, clique no botão “Esvaziar pasta” e confirme a ação no botão “Excluir tudo”.
/i.s3.glbimg.com/v1/AUTH_08fbf48bc0524877943fe86e43087e7a/internal_photos/bs/2024/P/U/sOvytNT0KftnotOtztig/caixa-spam-web-3-.jpg)
Veja também: Instagram: DM agora permite editar mensagem, fixar conversas e mais; confira

Instagram: DM agora permite editar mensagem, fixar conversas e mais; confira
- a empresa estabeleceu seu primeiro escritório internacional no japão. gigante desenvolvedora de softwares
- a empresa lançou outros produtos como o videogame xbox one e o sistema operacional que dá suporte para celulares. recentemente comprou a empresa finlandesa nokia. hoje
- a microsoft foi fundada por bill gates e paul allen em 1975 nos eua. no ano de 1978
- além de pcs e celular lumia.
- Bing
- caixa
- editor de texto mais utilizado do mundo e
- em 1983
- encontrar
- fica
- lançou o microsoft office
- lançou o microsoft word
- Microsoft
- microsoft outlook
- o excel e o powerpoint. a multinacional lançou o microsoft network e navegador microsoft explorer em 1995. em 1999
- o outlook
- onde
- Outlook
- produziu o msn messenger
- que engloba o word 2010
- Saiba
- seis anos depois
- seus principais produtos no brasil são: microsoft security essentials
- skype e office 2016
- spam
- um programa que revolucionou a forma como as pessoas se comunicavam. além dos softwares e do sistema operacional windows
- windows 10
- windows phone
- xbox 360