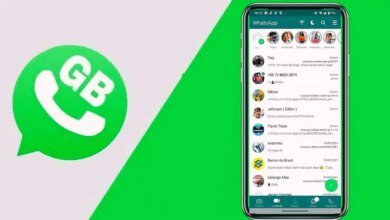Como usar o Anydesk no celular: confira o passo a passo
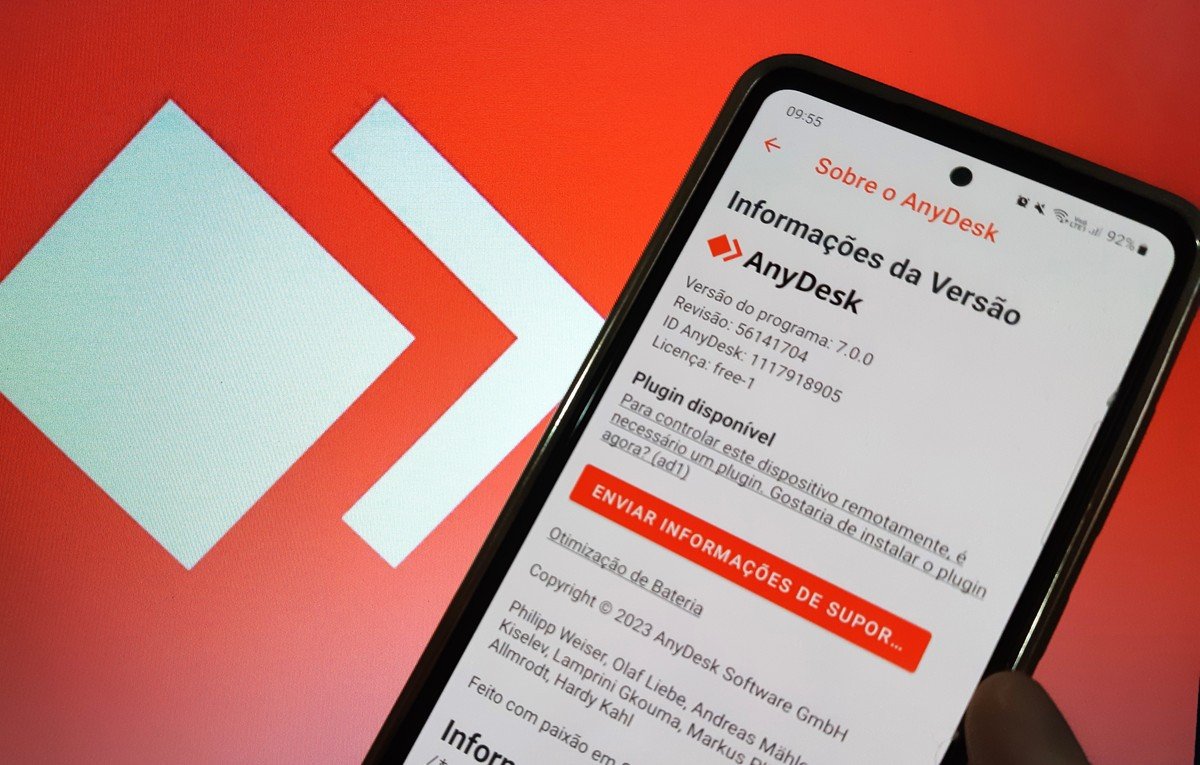
Acessar um computador remotamente pelo seu celular é possível ao usar o aplicativo Anydesk, disponível para Android e iPhone (iOS). Apesar da ferramenta ser mais utilizada em computadores, também há vantagens do acesso pelo smartphone. A plataforma permite compartilhar a tela de um computador de maneira instantânea e o usuário pode realizar diversas alterações no dispositivo que está pareado. O aplicativo ainda permite transferir arquivos de um dispositivo para o outro facilmente. A seguir, confira o tutorial de como utilizar o app Anydesk no celular.
🔎5 programas de acesso remoto para controlar o seu PC a distância
Saiba como usar o Anydesk pelo celular para acessar dispositivos remotamente — Foto: Gisele Barros/TechTudo
📝Existe aplicativo para saber quem te bloqueou no Whatsapp? Confira no Fórum do TechTudo
Para que serve o Anydesk para celular?
O Anydesk funciona como um meio de acessar diversos dispositivos remotamente usando apenas o celular. Ele funciona para solucionar algum problema técnico ou até mesmo para acessar um arquivo do computador de forma segura. Além disso, a ferramenta também oferece possibilidade de gravar cada sessão utilizando áudio ou não. Você também pode definir o método de exibição do teclado, do mouse e das telas. Veja no tutorial.
Como usar o Anydesk no celular
Passo 1. Faça o download do aplicativo Anydesk na loja de apps do seu celular. Em seguida, será necessário fazer a ativação da licença do Knox, basta clicar em “Continuar”.
Antes decomeçar a usar app, é preciso fazer a ativação da licença do Knox no Anydesk — Foto: Reprodução/Paola Mansur
Passo 2. O app irá recomendar a instalação do plugin AD1 para controlar o dispositivo remotamente. Toque em “ok” para a instalação e depois em “Instalar”.
É necessária a instalação do plugin AD1 para garantir o perfeito funcionamento do app Anydesk — Foto: Reprodução/Paola Mansur
Passo 3. Abra novamente o seu app Anydesk, leia atentamente os passos para ativação do Plugin. Se estiver de acordo, clique em “Agree” ao final da tela para começar a usar o Anydesk no celular. Feito isso, conecte um computador remotamente pelo celular. Basta digitar o ID do dispositivo no campo indicado e apertar o símbolo da seta ao lado.
Insira o ID do computador na aba inicial do app para acessar o compartilhamento de tela — Foto: Reprodução/Paola Mansur
Passo 4. Aguarde a finalização da conexão. Agora você pode controlar o computador através do celular. Será disponibilizado um menu de opções ao lado direito. Gerencie o tipo de teclado desejado, selecione o monitor que queira visualizar, configure o áudio e, para encerrar a sessão, toque no “X” vermelho.
Use o menu de pizza para controlar o tipo de mouse e teclado, monitor e também as configurações da sessão ativa — Foto: Reprodução/Paola Mansur
Passo 5. Para fazer transferências de arquivos entre dispositivos, preencha novamente o ID e vá nos três pontinhos ao lado direito superior da tela. Clique então em “Iniciar Transferência de Arquivo” e espere a sessão ser iniciada.
Faça transferências de arquivos entre dispositivos utilizando apenas o ID remoto — Foto: Reprodução/Paola Mansur
Passo 6. Após, escolha os arquivos, selecione o destino da transferência e, por fim, pressione em “Transferência”. Se desejar, é possível localizar ou criar uma nova pasta, para isso, vá nos três pontinhos do lado direito.
Selecione os arquivos desejados para a transferência e a pasta do dispositivo remoto para concluir a transferência — Foto: Reprodução/Paola Mansur
Passo 7. Além disso, o Anydesk permite gravar cada sessão. Para essa opção, vá no menu lateral, nos três tracinhos no canto esquerdo, depois em “Configurações” e, em seguida, em “Gravação”. Selecione gravação de entrada e de saída. É possível ativar o áudio também, basta ir em “Áudio” e ativar o microfone.
É possível gravar cada sessão feita com o Anydesk, seja com áudio ou sem áudio — Foto: Reprodução/Paola Mansur
Pronto! Agora você já sabe usar o app Anydesk para fazer acesso remoto de outros dispositivos.
Veja também: como controlar os aparelhos da sua casa pelo celular
Casa conectada: como controlar os aparelhos da sua casa pelo celular