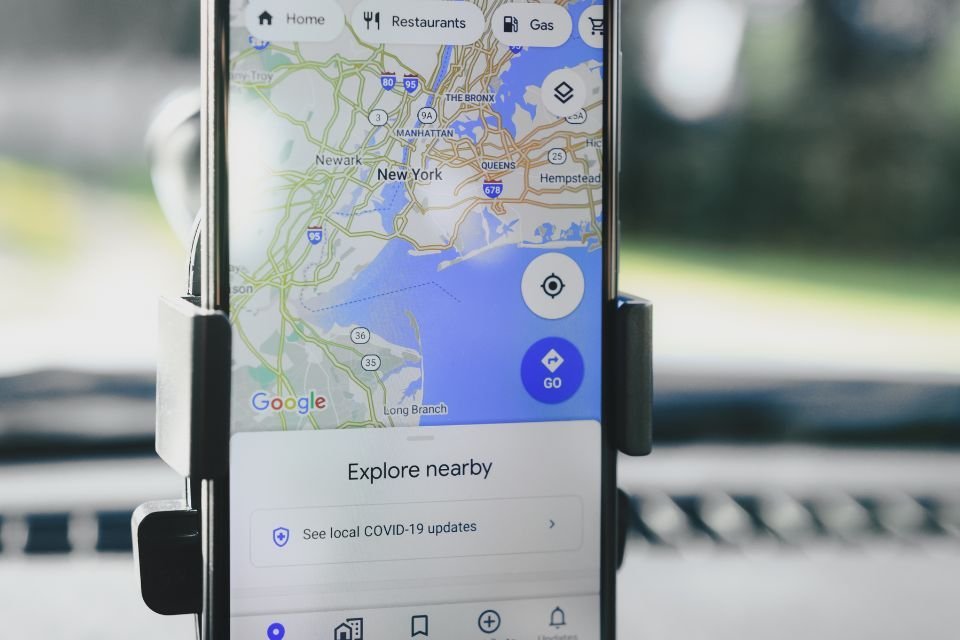O Google Maps é um dos aplicativos mais utilizados do mundo. Com ele, é possível descobrir lugares, visualizar mapas 3D de quase todas as partes do mundo, e também traçar rotas para chegar a destinos desconhecidos, usando o próprio software como um GPS para viagens, com atualizações em tempo real de trânsito e outras informações.
Entretanto, muita gente acaba passando por alguns perrengues quando ficam sem acesso a internet – principalmente em estradas mais afastadas onde o sinal não é tão bom. Para esses e outros momentos similares, o Google Maps traz um recurso onde você pode baixar rotas para que possam ser usadas de maneira offline, sem a necessidade de conexão.
E para te ajudar nisso, hoje o TecMundo te ensina como salvar rotas no Google Maps para usar o app de forma offline. Confira!
Como salvar uma rota para usar de maneira offline no Google Maps
1. Abra o app do Google Maps no seu celular;
2. Na tela principal do aplicativo, digite o destino da sua rota no campo de pesquisa, localizado no topo da tela, como mostra a imagem abaixo;
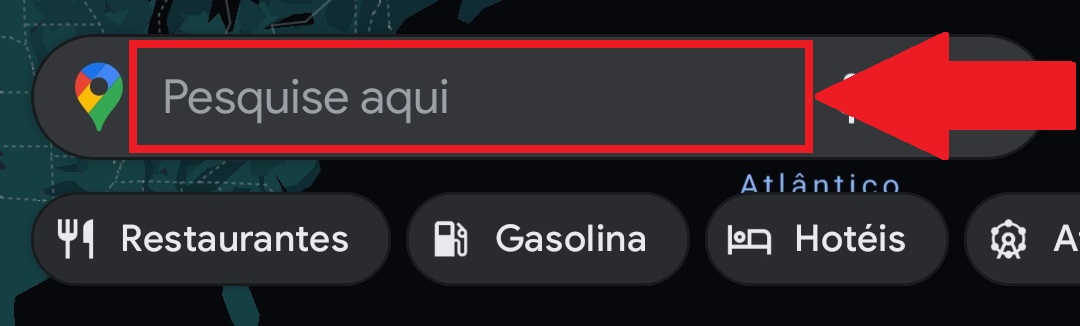 Digite no campo de busca o destino para salvar o mapa com a rota posteriormenteFonte: Reprodução / TecMundo
Digite no campo de busca o destino para salvar o mapa com a rota posteriormenteFonte: Reprodução / TecMundo
3. Em seguida, verifique se o destino é mesmo o local desejado. Caso ele seja, aperte no botão “Rotas”;
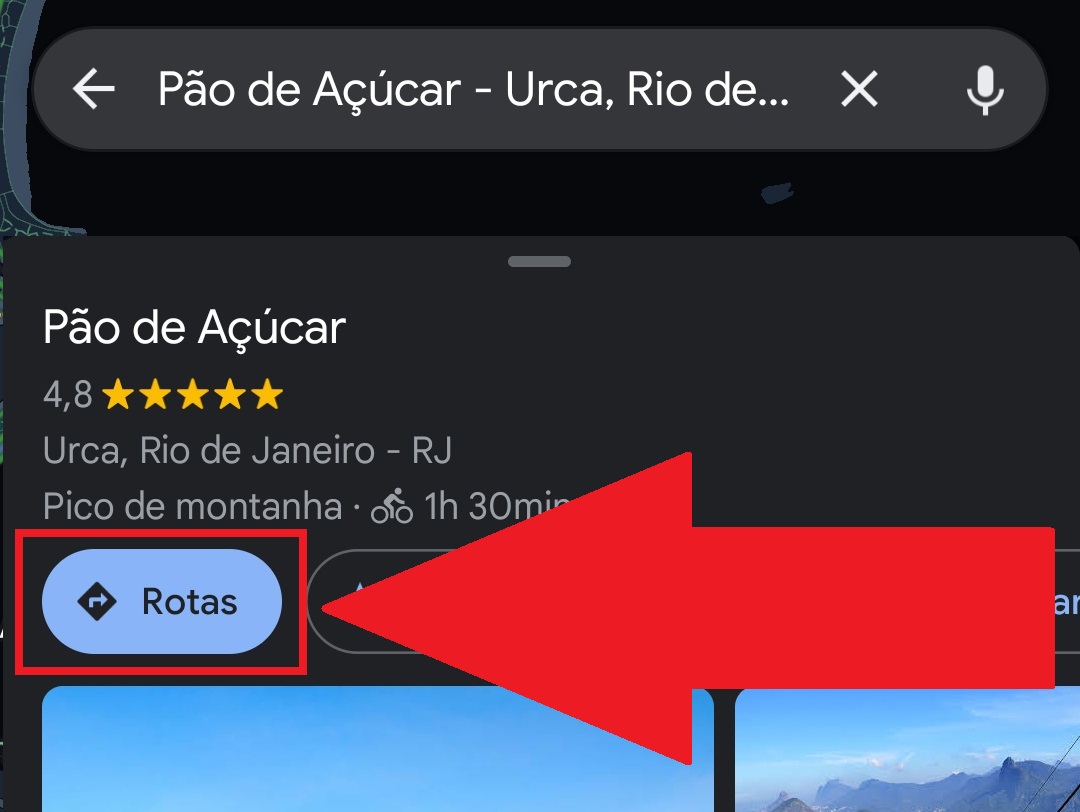 Caso o destino pesquisado seja o que você estava procurando, aperte em “Rotas” para mostrar o trajetoFonte: Reprodução / TecMundo
Caso o destino pesquisado seja o que você estava procurando, aperte em “Rotas” para mostrar o trajetoFonte: Reprodução / TecMundo
4. Agora, aperte no botão “Salvar”;
5. Você será redirecionado para uma tela onde poderá adicionar a rota em uma lista. Por padrão, o Google Maps traz as seguinte opções:
- Favoritos: Rotas que entram automaticamente ao apertar na opção “Favorito”;
- Quero Visitar: Como o nome sugere, é uma lista para você programar futuras viagens;
- Planos de viagem: Também é utilizada para criar futuros roteiros de um lugar específico;
- Lugares com estrela: Ideal para restaurantes e estabelecimentos onde basta salvar o local para que a rota entre automaticamente na lista.
Entretanto, você pode criar uma lista específica para, por exemplo, organizar rotas de um determinado local a ser visitado. Para isso, aperte no botão “+ Nova lista”;
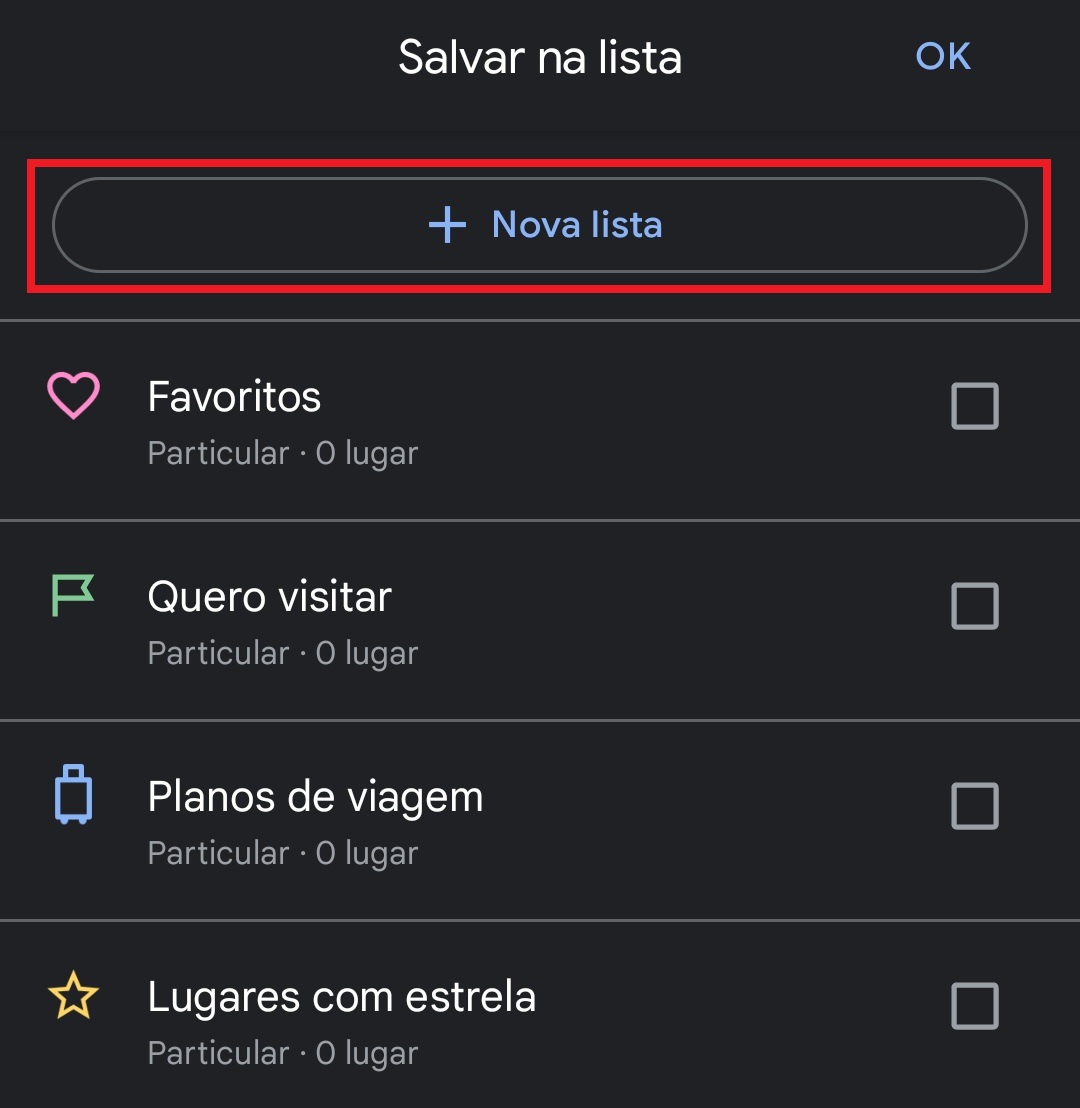 Aperte em “Nova lista” para criar uma nova e facilitar na hora de achar uma determinada rotaFonte: Reprodução / TecMundo
Aperte em “Nova lista” para criar uma nova e facilitar na hora de achar uma determinada rotaFonte: Reprodução / TecMundo
6. Depois, insira um nome e adicione uma descrição para a sua lista de rotas;
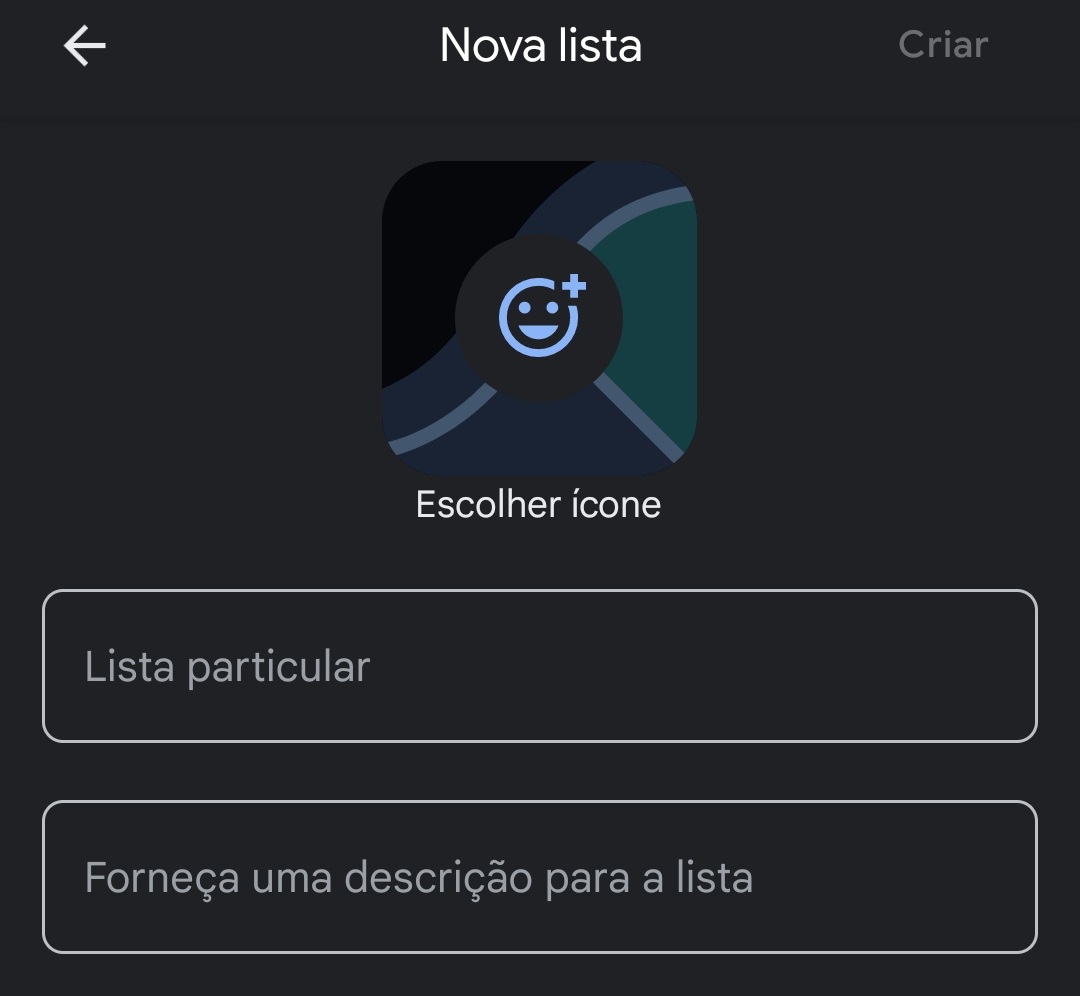 Você pode escolher qualquer nome e descrição para sua nova lista de rotasFonte: Reprodução / TecMundo
Você pode escolher qualquer nome e descrição para sua nova lista de rotasFonte: Reprodução / TecMundo
7. Em seguida, defina qual o tipo de lista a ser criada. Você pode defini-la como “Particular”, para que apenas você tenha acesso, “Compartilhada” para que pessoas selecionadas também possam visualizar, e “Público” para que ela seja disponibilizada para qualquer usuário;
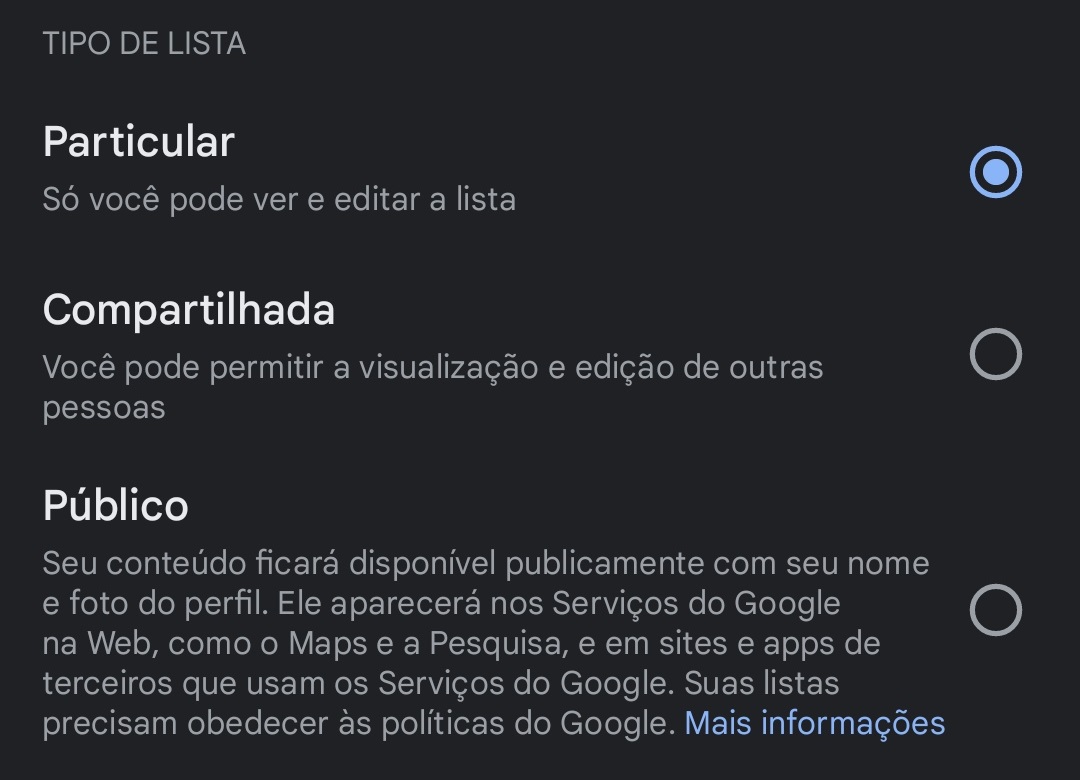 É possível criar uma rota compartilhar com, por exemplo, outras pessoas que farão parte de uma mesma viagemFonte: Reprodução / TecMundo
É possível criar uma rota compartilhar com, por exemplo, outras pessoas que farão parte de uma mesma viagemFonte: Reprodução / TecMundo
8. Após preencher e definir o tipo de lista, aperte em “Criar”;
9. De volta a tela principal do Google Maps, agora aperte na opção com três pontinhos, que fica localizada no topo da tela à direita, como mostra a imagem abaixo;
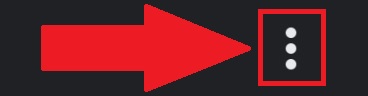 Procure pela opção no topo da telaFonte: Reprodução / TecMundo
Procure pela opção no topo da telaFonte: Reprodução / TecMundo
10. Depois, aperte em “Fazer download de mapa off-line” para começar o processo de download da rota;
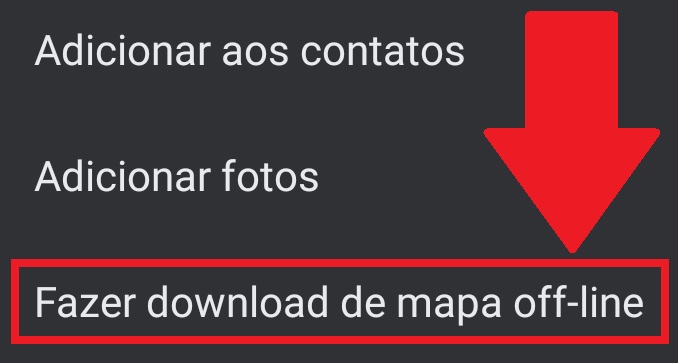 Aperte em “Fazer download de mapa off-line” para que você possa baixar o mapa no seu dispositivo móvelFonte: Reprodução / TecMundo
Aperte em “Fazer download de mapa off-line” para que você possa baixar o mapa no seu dispositivo móvelFonte: Reprodução / TecMundo
11. Em seguida, você será apresentado a um mapa onde deverá cercar toda a área da rota para que seja feito o download e, posteriormente, usado de maneira offline. Perceba que, na parte inferior da tela, é apresentado o quanto o mapa ocupará de espaço em seu dispositivo móvel.
Também é importante frisar que, caso você esteja planejando uma viagem para uma cidade, e que eventualmente pode adicionar novas rotas ao longo dos dias, é recomendado que você baixe o mapa completo da região. Dessa forma, ao criar um novo trajeto off-line dentro dessa área, automaticamente ele estará coberto pela região na qual foi feito o download.
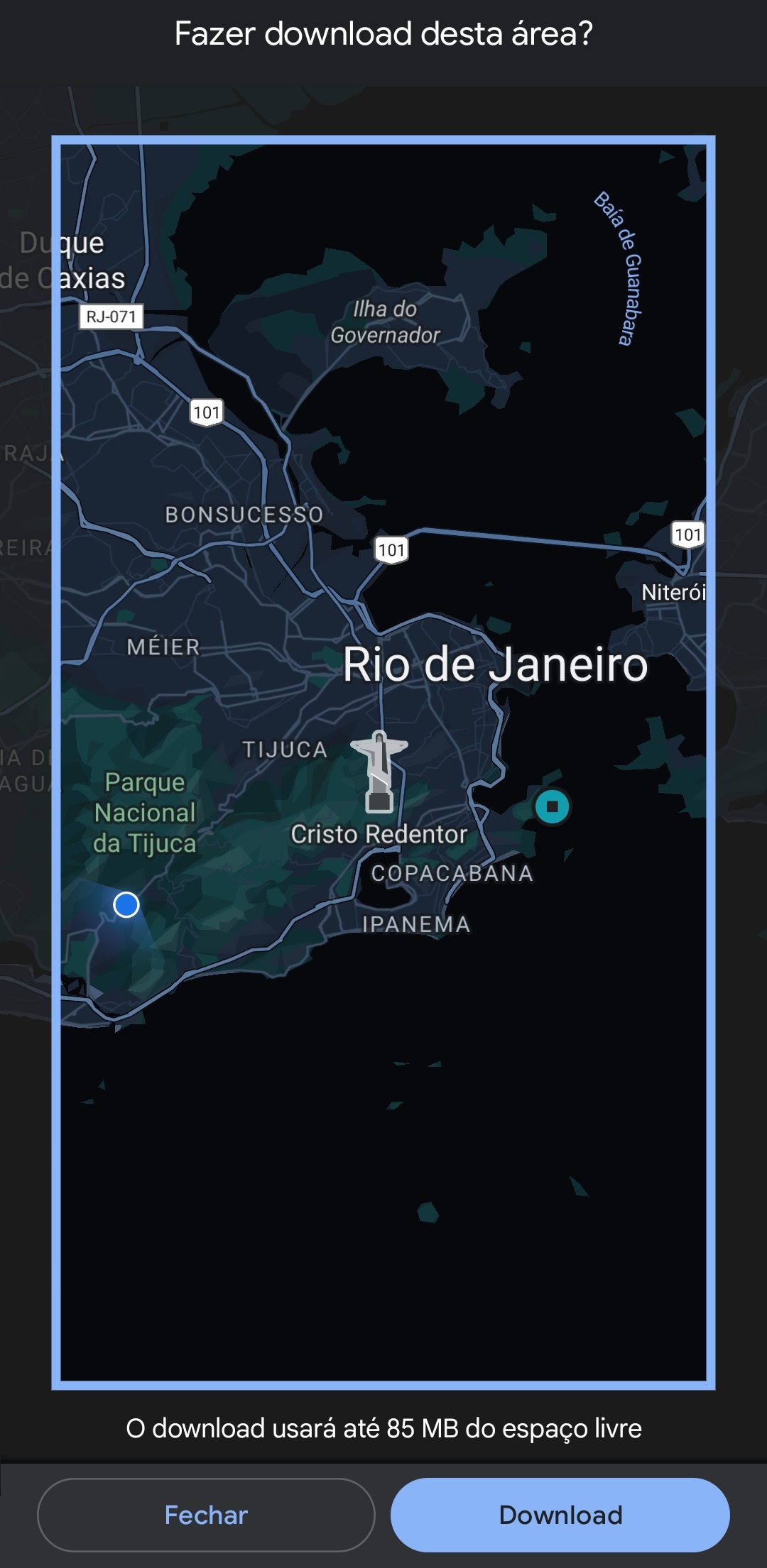 Você pode escolher qual a área de mapa que deseja baixar no seu smartphone ou tabletFonte: Reprodução / TecMundo
Você pode escolher qual a área de mapa que deseja baixar no seu smartphone ou tabletFonte: Reprodução / TecMundo
12. Depois de definir a área, aperte no botão “Download”;
13. Pronto, agora você poderá usar a rota salva no Google Maps de maneira offline. Entretanto, não esqueça de estar logado na mesma conta Google da lista onde ela foi salva, para que você possa usufruir do trajeto armazenado.
Agora que você já sabe como salvar suas rotas do Google Maps, para usar em seus smartphone ou tablet quando estiver offline, não precisa mais ficar desesperado seu internet, ou até mesmo perdido sem saber como chegar ao seu destino.
E você, ficou com alguma dúvida? Conte para a gente em nossas redes sociais e continue de olho aqui no TecMundo para manter-se atualizado!