Como conectar WhatsApp Web? Veja 6 dúvidas sobre o mensageiro no PC
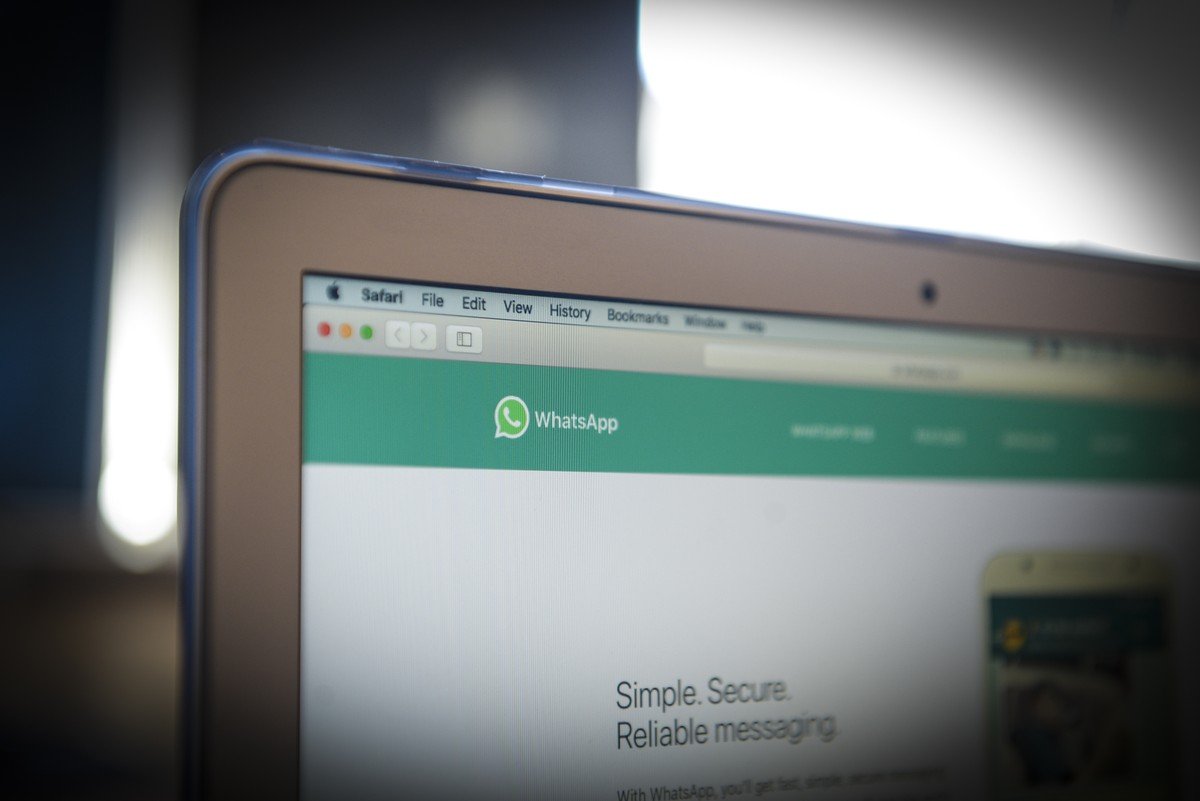
O WhatsApp Web, versão do mensageiro para navegadores, permite que os usuários acessem as conversas diretamente nos PCs. Alguns recursos nativos da plataforma, porém, só estão disponíveis por meio de truques, como a possibilidade de postar Status pelo PC e adicionar contatos ao perfil sem precisar do celular. Além disso, muitos usuários têm dúvidas sobre a realização de chamadas de vídeo e voz pelo computador e o tempo que a ferramenta leva para desconectar as contas vinculadas a um determinado perfil. Confira, a seguir, seis dicas do WhatsApp Web que vão tornar o uso mais prático.
- Como fazer ligações pelo WhatsApp Web por voz e vídeo pelo PC
- Canal do TechTudo no WhatsApp: acompanhe as principais notícias, tutoriais e reviews e saiba tudo sobre tecnologia
📝 WhatsApp: qual função ainda falta no app? Dê sua opinião no Fórum do TechTudo
Como conectar WhatsApp Web?
A sincronização do WhatsApp com a versão Web deve ser feita por meio da leitura do QR Code disponibilizado pelo mensageiro no navegador, no endereço www.web.whatsapp.com. Esse escaneamento deve ser feito usando a câmera do celular, por meio de um caminho muito parecido no Android e no iPhone (iOS). Basta acessar as configurações do app, abrir a seção “Aparelhos conectados” e selecionar a opção “Conectar um aparelho”. A câmera será aberta e o usuário poderá fazer a leitura imediatamente.
Para que a conexão seja autorizada, é necessário realizar a autenticação biométrica do celular, caso ela esteja habilitada. É possível usar o WhatsApp em até quatro computadores conectados ao mesmo tempo, inclusive quando o celular estiver sem Internet.
/i.s3.glbimg.com/v1/AUTH_08fbf48bc0524877943fe86e43087e7a/internal_photos/bs/2023/o/Z/5gAhDFToOXLilka1vSMg/1.1wap.jpg)
Tem como adicionar contato no WhatsApp Web?
O WhatsApp Web não oferece um recurso nativo que permite adicionar contatos à agenda pelo computador, o que pode atrapalhar o usuário na hora de salvar um novo número que tenha iniciado uma conversa no PC. No entanto, um truque usando o Google Contatos pode ajudar nessa tarefa. Para que o macete funcione, é preciso estar logado na mesma conta Google utilizada no celular em que o mensageiro está instalado.
Para adicionar contato no WhatsApp Web, o usuário deve acessar o Google Contatos no navegador (contacts.google.com), clicar em “Criar contato”, no canto esquerdo da tela, preencher os dados da pessoa e finalizar a ação no botão “Salvar”. Após a criação do contato, o novo nome será sincronizado à agenda do celular e deverá aparecer dentro de instantes na lista de pessoas disponíveis do WhatsApp no PC.
/i.s3.glbimg.com/v1/AUTH_08fbf48bc0524877943fe86e43087e7a/internal_photos/bs/2021/z/p/iqEetNTG6Pnphi2EOo2w/marca-d-agua-1-.png)
Alguns apps terceiros também possibilitam realizar a ação, como o InTouchApp, disponível para Android. Após baixar o app e vincular o número telefônico utilizado no WhatsApp, o usuário deve instalar a extensão WhatsApp Lead Manager para Google Chrome (https://chrome.google.com/webstore/detail/intouchapp-phone-contacts/jkoakdgjjpjjpcaeggokiklmafdihdck) e fazer login com a mesma conta usada no app anteriormente. Por fim, quando receber um contato de um número desconhecido no WhatsApp Web, basta acionar a extensão e selecionar a opção “Salvar contato”.
Caso o usuário queira conversar com alguém sem precisar adicionar o contato, basta tocar no ícone de balão, para iniciar um chat, e digitar o número da pessoa com o código do país e o DDD. Por exemplo: +5521999999999. Em seguida, basta clicar em “Conversar” para abrir o chat e enviar mensagens.
Como postar status no WhatsApp Web?
O WhatsApp Web também não permite postar status de forma nativa, mas uma extensão para Google Chrome permite contornar a situação e fazer uploads no perfil. Para isso, basta baixar a extensão WhatsUp+ na Chrome Web Store, ativá-la no browser e clicar no ícone de chave inglesa que surgirá no topo do mensageiro. Em seguida, é preciso clicar em “Postar status” e selecionar a foto, vídeo ou áudio desejado para publicar. O usuário ainda pode adicionar textos e escolher a fonte da publicação.
/i.s3.glbimg.com/v1/AUTH_08fbf48bc0524877943fe86e43087e7a/internal_photos/bs/2023/q/6/U6zySPQoqWy7kVDwdW2A/captura-de-tela-2023-08-08-as-18.20.59.jpg)
Como fazer chamada de vídeo pelo WhatsApp Web?
Não é possível fazer chamadas de vídeo pelo WhatsApp Web, mas o recurso está disponível no programa do mensageiro para desktop. O app está disponível para download grátis no Windows e macOS. Por enquanto, as videochamadas só estão habilitadas em conversas individuais, e não funcionam em chats em grupo, como em concorrentes como o Google Meet, Zoom ou Teams, por exemplo. Para iniciar uma chamada pelo programa, basta acessar a conversa desejada e clicar no ícone de câmera, localizado no topo da tela.
Como fazer ligação pelo WhatsApp Web?
Assim como as chamadas de vídeo, as ligações de áudio também não estão disponíveis no WhatsApp Web e só funcionam no programa do mensageiro para Windows e macOS. Da mesma forma, esse serviço só funciona em chats individuais, e não nos grupos. Para fazer uma ligação pelo WhatsApp no computador, basta acessar o chat desejado e clicar no ícone de chamada de voz. É necessário dar permissão para que o programa tenha acesso ao microfone e aos alto-falantes para conseguir se comunicar com o amigo. O recurso foi notado em testes na versão Web em 2020, mas até o momento não foi efetivado na versão final.
/i.s3.glbimg.com/v1/AUTH_08fbf48bc0524877943fe86e43087e7a/internal_photos/bs/2020/z/g/x2LpnnR1ANML2q4tKgpA/wa-web-decline-accept-call.jpg)
WhatsApp Web fica conectado por quanto tempo?
O WhatsApp Web será desconectado automaticamente caso o usuário fique sem acessar a plataforma no computador por mais de 30 dias. Por outro lado, caso o usuário passe 14 dias sem abrir o WhatsApp no celular, o sistema desconectará automaticamente aquela conta de todos os dispositivos vinculados. Para acessar a lista de aparelhos sincronizados no WhatsApp, basta ir em Configurações e acessar a aba “Aparelhos conectados”. Para encerrar a sincronização em um dos dispositivos ativos, basta tocar em “Desconectar”.
Veja também: canal do WhatsApp: tudo sobre a nova função

Canal do WhatsApp: tudo sobre a nova função





