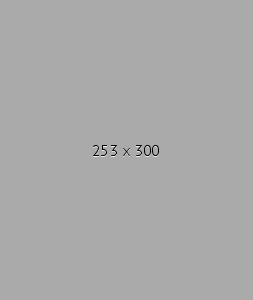Como colocar um link clicável no Canva pelo celular e PC passo a passo
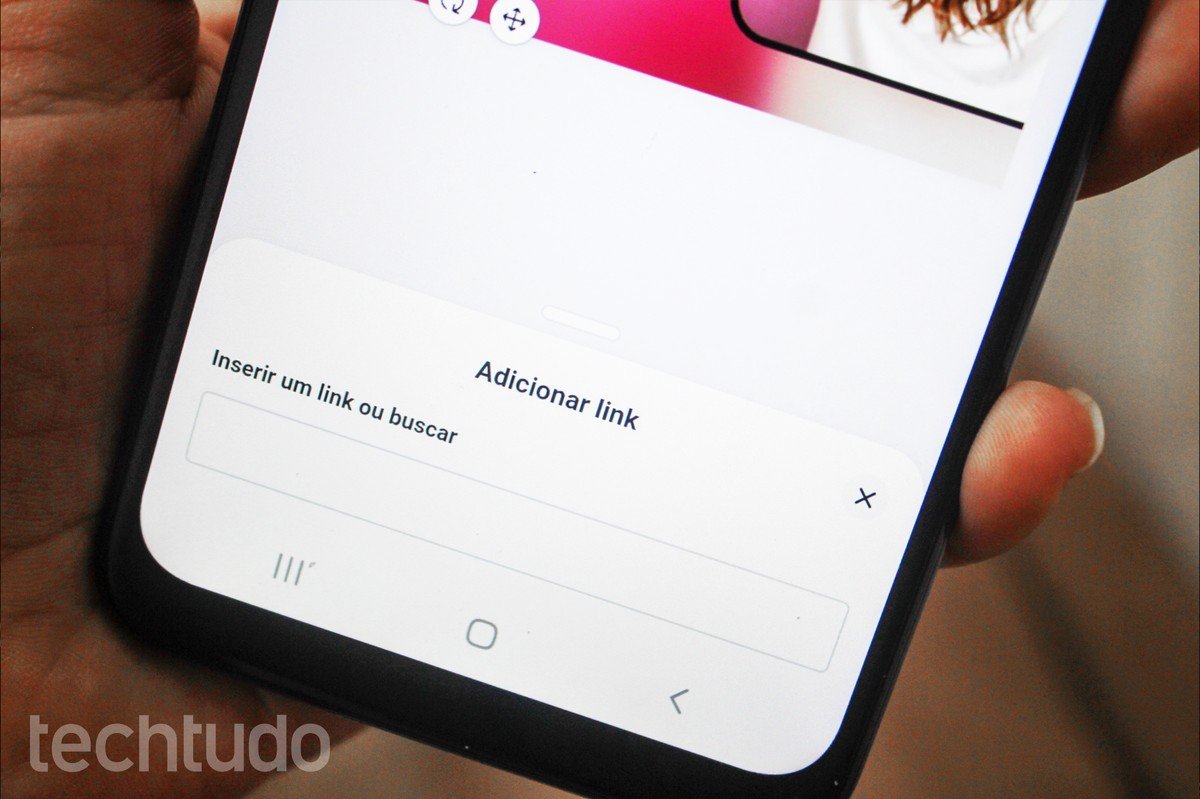
Saber como colocar um link clicável no Canva é um conhecimento de grande utilidade — principalmente, se você criou ou está criando materiais e deseja direcionar clientes ou usuários para páginas específicas na web. Felizmente, o processo é bem simples e pode ser feito em poucas etapas tanto pelo celular — Android e iOS (iPhone) quanto pelo PC. O que você precisa fazer é apenas selecionar a palavra, frase ou imagem que quer linkar e depois adicionar a URL de destino.
Para isso, o arquivo que você criou ou está criando precisa ser salvo em formato PDF, vale ressaltar. Quer saber na prática como colocar um link no Canva, seja para um contato do WhatsApp, um perfil no Instagram ou outra página externa? Então acompanhe os tutoriais a seguir, começando pelo passo a passo via app (celular).
- Como criar um site grátis usando o Canva
📝 Qual editor de imagem você costuma usar? Participe da discussão no Fórum do TechTudo
Como colocar link no Canva pelo celular
Passo 1. Abra o aplicativo do Canva em seu celular e selecione um layout para editar, seja um modelo pronto ou em branco. No exemplo, o TechTudo optou por usar um template editável. Nesse caso, toque em “Redes sociais” na parte de cima da tela e depois selecione a arte que deseja colocar o link. Depois, com a ferramenta de edição aberta, aperte sobre uma caixa de texto presente no design;
/i.s3.glbimg.com/v1/AUTH_08fbf48bc0524877943fe86e43087e7a/internal_photos/bs/2022/f/f/xwJreASqGa1luUs27pUA/canva-1.jpg)
Passo 2. Em seguida, vá nas ferramentas (na parte debaixo da tela) e procure pela opção “Adicionar link”. Feito isso, toque sobre ela. Depois, vá ao espaço em branco indicado para colar o link da página que deseja direcionar os usuários;
/i.s3.glbimg.com/v1/AUTH_08fbf48bc0524877943fe86e43087e7a/internal_photos/bs/2022/w/B/dHtoMyRcWdEtaDeYCZEg/canva-2.jpg)
Passo 3. Então, pressione em “Ir”. Agora, é hora de salvar a edição. Para isso, vá ao ícone indicado pelo retângulo vermelho;
/i.s3.glbimg.com/v1/AUTH_08fbf48bc0524877943fe86e43087e7a/internal_photos/bs/2022/U/1/AbLP7rT72pdkgbTxafOg/canva-3.jpg)
Passo 4. Depois, toque em “Baixar”. Em “formato de arquivo”, é necessário selecionar a opção “PDF padrão” para o mecanismo de direcionamento do link funcionar;
/i.s3.glbimg.com/v1/AUTH_08fbf48bc0524877943fe86e43087e7a/internal_photos/bs/2022/l/z/8diwSgQ4qVxAwTpTGcAQ/canva-4.jpg)
Passo 5. Para finalizar a edição, toque em “Baixar”.
/i.s3.glbimg.com/v1/AUTH_08fbf48bc0524877943fe86e43087e7a/internal_photos/bs/2022/Q/h/i7j41ZRKykOddhMBMaog/canva-5.jpg)
Pronto. Agora você já sabe como inserir um link em arquivos no Canva pelo celular.
Como adicionar link no Canva pelo computador
Sabendo o passo a passo de como inserir um link no Canva pelo celular, veja agora como fazer esse mesmo processo pelo PC.
Passo 1. Acesse o site do Canva (canva.com), sem parênteses, e com o seu login feito clique em “Criar um design” ou selecione um já existente;
/i.s3.glbimg.com/v1/AUTH_08fbf48bc0524877943fe86e43087e7a/internal_photos/bs/2023/4/D/zVjxGkSHOyAtqEbxk5KQ/canva-video.png)
Passo 2. No caso de textos, selecione as palavras a que você deseja adicionar um link e clique no botão “Adicionar link”;
/i.s3.glbimg.com/v1/AUTH_08fbf48bc0524877943fe86e43087e7a/internal_photos/bs/2023/1/q/QcQ072SiuPygz0ZASzQA/canva-2.png)
Passo 3. Digite o texto na caixa destinada à inserção do link e clique no botão “Pronto”. Também é possível salvar o link clicando no botão “Enter” do teclado;
/i.s3.glbimg.com/v1/AUTH_08fbf48bc0524877943fe86e43087e7a/internal_photos/bs/2023/d/0/8A0qirRry5TqAXgHGtxg/canva-3.png)
Passo 4. Para inserir um link em um elemento gráfico, clique no elemento e, em seguida, clique no botão dos três pontinhos;
/i.s3.glbimg.com/v1/AUTH_08fbf48bc0524877943fe86e43087e7a/internal_photos/bs/2023/g/r/pAZf5sS0a3ITSmPfM3dQ/canva-4.png)
Passo 5. Depois, selecione a opção “Adicionar link”;
/i.s3.glbimg.com/v1/AUTH_08fbf48bc0524877943fe86e43087e7a/internal_photos/bs/2023/8/W/t67wyvSfafUZmpbrFWtw/canva-5.png)
Passo 6. Digite o link na caixa de texto e clique no botão “Pronto” — ou na tecla “Enter” do teclado.
/i.s3.glbimg.com/v1/AUTH_08fbf48bc0524877943fe86e43087e7a/internal_photos/bs/2023/c/5/RrZL1sQiAVF0Mxn2z7Mw/canva-6.png)
Com informações de Canva
Veja também: tudo sobre o aplicativo de edição Canva

Canva: saiba tudo sobre o aplicativo de edição